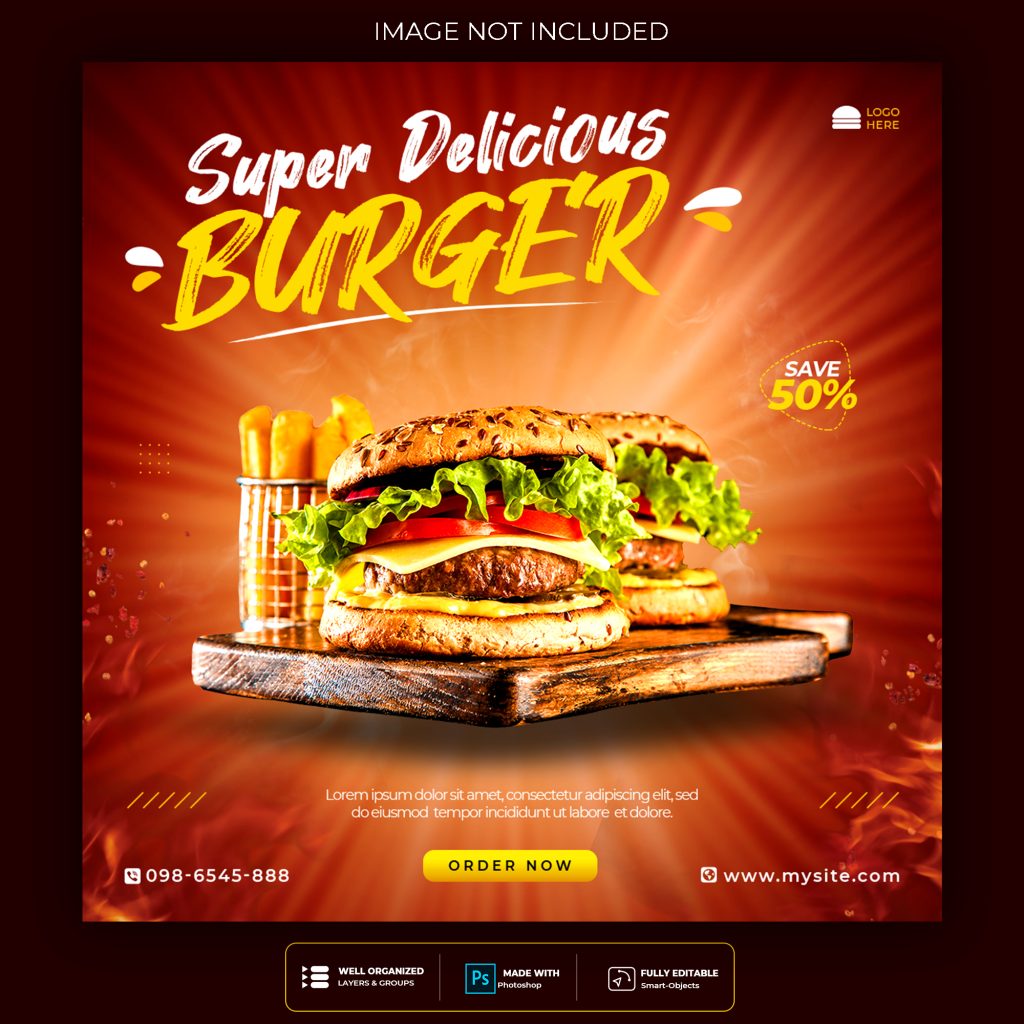คู่มือเริ่มต้นในการแก้ไขข้อผิดพลาดของ WordPress (ทีละขั้นตอน)
ทุกคนที่มีเว็บไซต์ต่างรู้ดีว่าการพบปัญหาหรือข้อผิดพลาดเป็นเรื่องน่าหงุดหงิด เมื่อเว็บไซต์ทำงานไม่ถูกต้อง ไม่เพียงแต่จะสร้างความรำคาญใจ แต่ยังส่งผลเสียต่อธุรกิจของคุณ โดยอาจทำให้ผู้เข้าชมออกจากเว็บไซต์และสูญเสียยอดขายได้
ข่าวดีคือ ข้อผิดพลาดส่วนใหญ่ของ WordPress สามารถแก้ไขได้ง่ายกว่าที่คุณคิด
ที่ WPBeginner เราได้ช่วยเจ้าของเว็บไซต์มากมายแก้ไขปัญหาเหล่านี้ เราพบและแก้ไขข้อผิดพลาดแทบทุกประเภท จึงรู้วิธีแก้ไขที่ได้ผลจริง
ในคู่มือนี้ เราจะพาคุณไล่เรียงขั้นตอนที่เราใช้ในการแก้ไขปัญหา WordPress ซึ่งเป็นวิธีเดียวกับที่เรานำมาใช้แก้ปัญหาในเว็บไซต์ของเราเอง

ข้อผิดพลาดของ WordPress คืออะไร และทำไมคุณควรใส่ใจ?
ข้อผิดพลาดของ WordPress เป็นปัญหาหรือข้อผิดพลาดที่เกิดขึ้นในเว็บไซต์ของคุณ อาจแสดงออกมาเป็นข้อความแจ้งเตือน หน้าจอขาว (White Screen of Death) หรือการทำงานที่ผิดปกติ
ข้อผิดพลาดที่พบบ่อย เช่น:
- White Screen of Death (หน้าจอขาวตาย)
- Internal Server Error (ข้อผิดพลาดเซิร์ฟเวอร์ภายใน)
- Error Establishing a Database Connection (ไม่สามารถเชื่อมต่อฐานข้อมูลได้)
ปัญหาเหล่านี้อาจทำให้เว็บไซต์ของคุณดูไม่เป็นมืออาชีพ ดึงดูดผู้เข้าชมได้น้อยลง และส่งผลกระทบต่อประสิทธิภาพและความปลอดภัยของเว็บ ดังนั้น การแก้ไขข้อผิดพลาดอย่างรวดเร็วจะช่วยให้เว็บไซต์ทำงานได้ราบรื่น และมอบประสบการณ์ที่ดีให้กับผู้ใช้
วิธีแก้ไขข้อผิดพลาด WordPress ทีละขั้นตอน
ตอนนี้คุณเข้าใจแล้วว่าข้อผิดพลาดของ WordPress คืออะไร และมีผลกระทบอย่างไร ต่อไปเรามาดูวิธีแก้ไขกัน
1. ค้นหาข้อมูลเกี่ยวกับข้อผิดพลาด
หากคุณได้รับข้อความแจ้งข้อผิดพลาด เช่น “404 Page Not Found” หรือ “Error Establishing a Database Connection” ให้ลองค้นหาข้อมูลเกี่ยวกับข้อผิดพลาดนั้นโดยเฉพาะ ซึ่งจะช่วยให้คุณหาทางแก้ไขได้รวดเร็วกว่าการพยายามแก้ไขแบบกว้าง ๆ
2. สำรองข้อมูลเว็บไซต์ก่อนทำการแก้ไข
ก่อนเริ่มต้นแก้ไขปัญหาใด ๆ คุณควรสำรองข้อมูลเว็บไซต์ก่อนเสมอ การสำรองข้อมูลช่วยให้คุณกู้คืนเว็บไซต์ได้หากเกิดปัญหาขึ้น
3. ล้างแคชของเบราว์เซอร์
บางครั้งเบราว์เซอร์อาจโหลดข้อมูลเก่าของเว็บไซต์ ซึ่งทำให้คุณเห็นหน้าเว็บที่ไม่อัปเดต การล้างแคชสามารถช่วยแก้ปัญหานี้ได้
4. ล้างแคชของ WordPress
หากคุณใช้ปลั๊กอินแคช เช่น WP Rocket หรือโฮสติ้งที่มีระบบแคชในตัว การล้างแคชของ WordPress อาจช่วยแก้ไขข้อผิดพลาดที่เกิดจากการแสดงข้อมูลเก่า
5. ปิดใช้งานปลั๊กอินทั้งหมด
ข้อผิดพลาดบางอย่างเกิดจากความขัดแย้งระหว่างปลั๊กอิน คุณสามารถปิดใช้งานปลั๊กอินทั้งหมด แล้วเปิดใช้งานทีละตัวเพื่อตรวจสอบว่าอันไหนเป็นต้นเหตุของปัญหา
6. เปลี่ยนไปใช้ธีมเริ่มต้นของ WordPress
บางครั้งธีมของคุณอาจเป็นต้นเหตุของข้อผิดพลาด การเปลี่ยนไปใช้ธีมมาตรฐาน เช่น Twenty Twenty-One สามารถช่วยตรวจสอบว่าปัญหาเกิดจากธีมหรือไม่
7. รีเฟรชโครงสร้างลิงก์ถาวร (Permalinks)
หากคุณพบปัญหา 404 Errors การรีเซ็ตโครงสร้าง Permalinks โดยไปที่ Settings > Permalinks แล้วกด “Save Changes” อาจช่วยแก้ปัญหาได้
8. สำรองและลบไฟล์ .htaccess
หากคุณพบ Internal Server Error อาจเกิดจากไฟล์ .htaccess ที่เสียหาย คุณสามารถลบไฟล์นี้ได้ผ่าน FTP จากนั้นไปที่ Settings > Permalinks แล้วกด “Save Changes” เพื่อให้ WordPress สร้างไฟล์ใหม่อัตโนมัติ
9. ตรวจสอบ URL ของเว็บไซต์
URL ที่ตั้งค่าไม่ถูกต้องอาจทำให้เกิดปัญหาการรีไดเร็กต์และข้อผิดพลาดอื่น ๆ ไปที่ Settings > General และตรวจสอบว่า WordPress Address (URL) และ Site Address (URL) ตรงกัน
10. ตรวจสอบการตั้งค่าการอ่าน (Reading Settings)
หากเว็บไซต์ของคุณไม่ปรากฏในผลการค้นหา Google ตรวจสอบที่ Settings > Reading และยืนยันว่ากล่อง “Discourage search engines from indexing this site” ไม่ได้ถูกเลือก
11. แก้ไขปัญหาอีเมลไม่ส่ง
หากคุณไม่ได้รับอีเมลจากแบบฟอร์มติดต่อหรือ WordPress ให้ใช้ปลั๊กอิน SMTP เช่น WP Mail SMTP เพื่อให้ระบบส่งอีเมลได้อย่างถูกต้อง
12. สแกนหามัลแวร์และช่องโหว่
มัลแวร์อาจทำให้เว็บไซต์ของคุณทำงานผิดปกติ แนะนำให้ใช้ปลั๊กอินความปลอดภัย เช่น Sucuri หรือ MalCare เพื่อตรวจสอบและกำจัดภัยคุกคาม
เคล็ดลับเพิ่มเติม: ขอความช่วยเหลือจากผู้เชี่ยวชาญ
หากคุณลองทำตามขั้นตอนข้างต้นแล้วยังไม่สามารถแก้ไขปัญหาได้ คุณอาจต้องการความช่วยเหลือจากผู้เชี่ยวชาญด้าน WordPress หรือทีมซัพพอร์ตของโฮสติ้งที่คุณใช้งาน

ปัญหา WordPress อาจดูซับซ้อน แต่ส่วนใหญ่สามารถแก้ไขได้ง่ายหากคุณรู้วิธีที่ถูกต้อง ลองใช้แนวทางข้างต้นเพื่อแก้ไขปัญหาของคุณและทำให้เว็บไซต์กลับมาทำงานได้อย่างปกติ